Best Practices for Syncing QuickBooks Desktop
Table of Contents
There are limitations with QuickBooks Desktop and any integration that are out of anyone’s control, but there are steps that can be taken to set the computer up for the best chance to AutoSync. Biller Genie does not need to sync all day long every day. If there is one good sync per day, that will catch everything up between QuickBooks and Biller Genie.
- The computer that has the QuickBooks company file stored and the Biller Genie sync manager setup needs to stay on and always connected to the internet. If the computer is shut down, put in hibernation mode, or goes to sleep, this will result in a sync failure and timeout error in Biller Genie.
- Check the computer’s power & sleep settings to make sure that sleep is set to ‘Never”.
- At the end of the day, make sure all users are signed out of QuickBooks Desktop. If this is not already happening in the business, establish an end-of-day procedure to set the computer up for success.
- The computer where the QuickBooks company file is stored should have QuickBooks Desktop open, but not signed into the company file. This will allow for the fastest and most successful sync attempt.
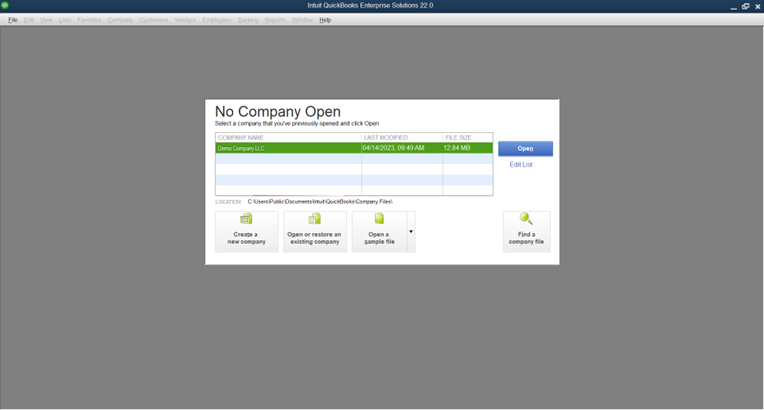
If the computer is shut down over the weekend, this will also prevent any syncing from happening.
- If the computer with the company file is scheduled for a regular nightly restart or backup (Server), this can possibly prevent a successful sync attempt.
- After a restart, the computer needs to be setup to automatically sign back into Windows after the restart.
- QuickBooks Desktop needs be added to startup so it automatically launches after the restart.
- Windows user needs to be logged in
Pop-up messages should be turned off in QuickBooks Desktop under the Admin user where the Biller Genie Sync Manager is setup.
How to check:
Step 1
Log into QuickBooks as the Admin user.
Step 2
Click the “Edit” menu at the top.
Step 3
Click on “General” in the left side menu.
Step 4
Under the “My Preferences” tab, make sure the checkbox next to “Turn off pop-up messages for products and services” is checked. If not, check it and click the blue “OK” to save the change.
Step 5
If the company file is stored on a computer that gets used daily by different QuickBooks users, there may be times Biller Genie cannot sync due to the other users not having enough permissions in QuickBooks Desktop.
Step 6
If a manual or auto sync is being attempted from Biller Genie and the user currently logged into QuickBooks where the company file is stored does not have enough QuickBooks permissions, have the user log out/close the company file.
- Leave QuickBooks open and on the default screen with no company files opened.
- Reattempt the manual sync from Biller Genie.
Step 7
If the QuickBooks Desktop Admin user that was used to setup the Biller Genie Sync Manager logs into other computers throughout the day when a sync is attempting, it will fail due to the Admin user being logged into another workstation of QuickBooks. The Admin user can only be logged into QuickBooks on one workstation at a time.
Biller Genie will reattempt to sync again on the next auto-sync interval.