QuickBooks Desktop Playbook
Table of Contents
Best Practices for Syncing QuickBooks Desktop
There are limitations with QuickBooks Desktop, and any integration, that are out of anyone’s control, but there are steps that can be taken to set the computer up for the best chance to AutoSync. Biller Genie does not need to sync all day long every day. If there is one good sync per day, that will catch everything up between QuickBooks and Biller Genie.
- The computer that has the QuickBooks company file stored and the Biller Genie sync manager setup needs to stay on and always connected to the internet. If the computer is shut down, put in hibernation mode, or goes to sleep, this will result in a sync failure and timeout error in Biller Genie.
- Check the computer’s power & sleep settings to make sure that sleep is set to ‘Never”.
- At the end of the day, make sure all users are signed out of QuickBooks Desktop. If this is not already happening in the business, establish an end-of-day procedure to set the computer up for success.
- The computer where the QuickBooks company file is stored should have QuickBooks Desktop open, but not signed into the company file. This will allow for the fastest and most successful sync attempt.
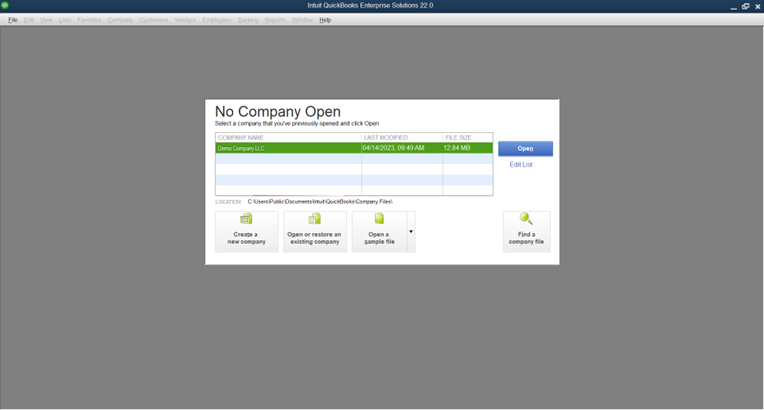
If the computer is shut down over the weekend, this will also prevent any syncing from happening.
- If the computer with the company file is scheduled for a regular nightly restart or backup (Server), this can possibly prevent a successful sync attempt.
- After a restart, the computer needs to be setup to automatically sign back into Windows after the restart.
- QuickBooks Desktop needs be added to startup so it automatically launches after the restart.
- Windows user needs to be logged in -
Pop-up messages should be turned off in QuickBooks Desktop under the Admin user where the Biller Genie Sync Manager is setup.
How to check:
Step 1
Log into QuickBooks as the Admin user.
Step 2
Click the “Edit” menu at the top.
Step 3
Click on “General” in the left side menu.
Step 4
Under the “My Preferences” tab, make sure the checkbox next to “Turn off pop-up messages for products and services” is checked. If not, check it and click the blue “OK” to save the change.
Step 5
If the company file is stored on a computer that gets used daily by different QuickBooks users, there may be times Biller Genie cannot sync due to the other users not having enough permissions in QuickBooks Desktop.
Step 6
If a manual or auto sync is being attempted from Biller Genie and the user currently logged into QuickBooks where the company file is stored does not have enough QuickBooks permissions, have the user log out/close the company file.
- Leave QuickBooks open and on the default screen with no company files opened.
- Reattempt the manual sync from Biller Genie.
Step 7
If the QuickBooks Desktop Admin user that was used to setup the Biller Genie Sync Manager logs into other computers throughout the day when a sync is attempting, it will fail due to the Admin user being logged into another workstation of QuickBooks. The Admin user can only be logged into QuickBooks on one workstation at a time.
Biller Genie will reattempt to sync again on the next auto-sync interval.
Installing QuickBooks Desktop
Step 1
Log into the Biller Genie merchant portal.
Step 2
Click on Add-ons Marketplace in the left side menu.
Step 3
Click Accounting Software in the feature list on the left.
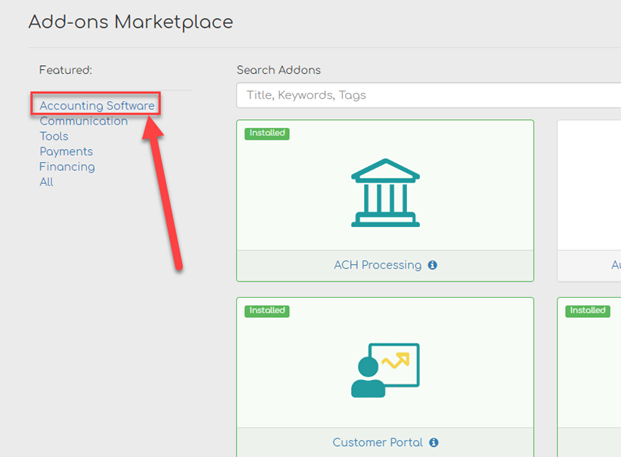
Step 4
Click QuickBooks Desktop

Step 5
Install the app

Step 6
Once the app is installed in Biller Genie, log into QuickBooks Desktop as the admin user in single user mode on the computer where the company file is stored.
See Appendix A. which shows how to confirm single-use mode is being used.
Step 7
In QuickBooks Desktop click the “File” menu in the upper left corner, from there click “App Management” towards the bottom, and then click “Manage Web Apps”.
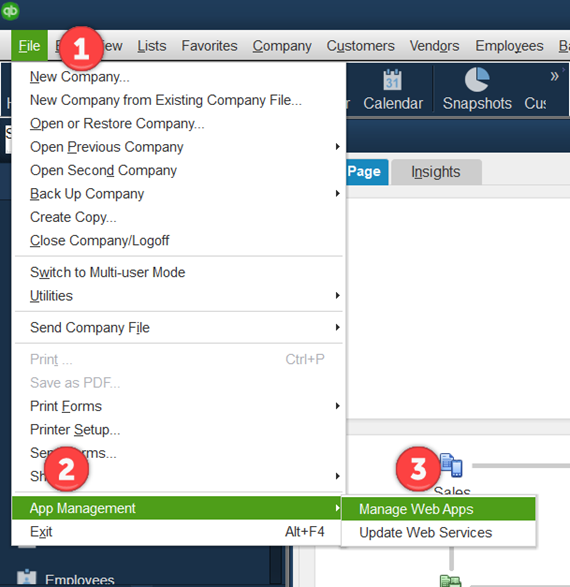
Step 8
Now that the “Web Apps” screen is open, in the search apps field, type Biller Genie. Once the Biller Genie Web app is shown on the list, click “Set Up” on the right side.
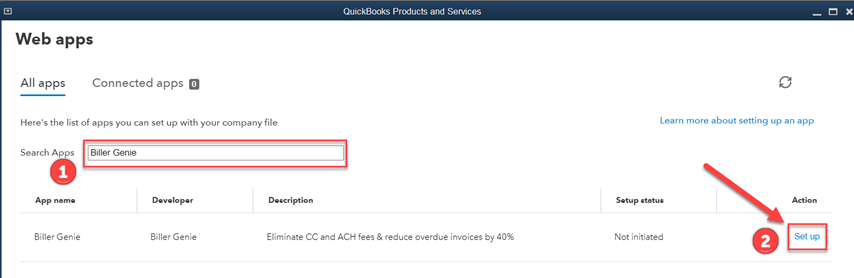
Step 9
Once the screen loads, a prompt to log into Biller Genie appears. Enter the Biller Genie merchant portal credentials and click “Log In”.
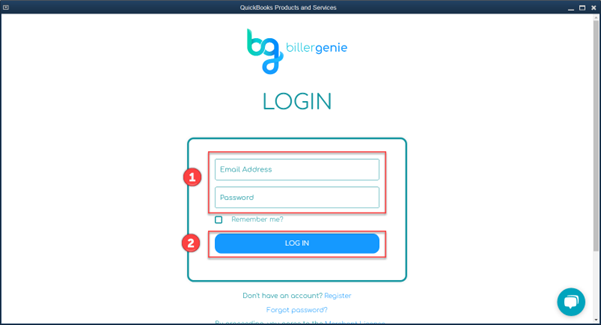
Step 10
Once successfully logged in, QuickBooks will prompt an Application Certificate dialog box. Under “Do you want to allow this application to read and modify this company file?” check the last option “Yes, always; allow access even if QuickBooks is not running”.
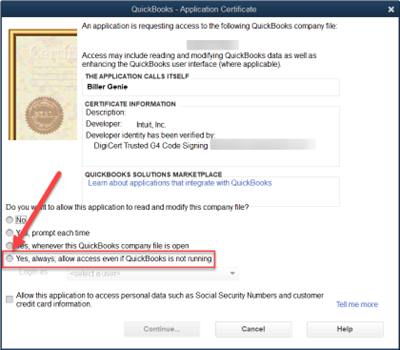
Step 11
After checking the box in step 10, a “Biller Genie – Authorization” dialog box will open. Click yes.
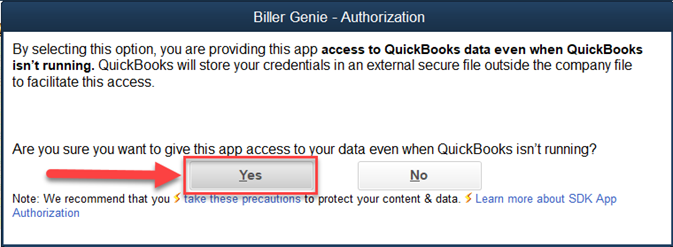
Step 12
After clicking yes in step 11, the “Application Certificate” dialog box will be open again. Click the drop down under “Login as” and choose the admin user. Then click continue.
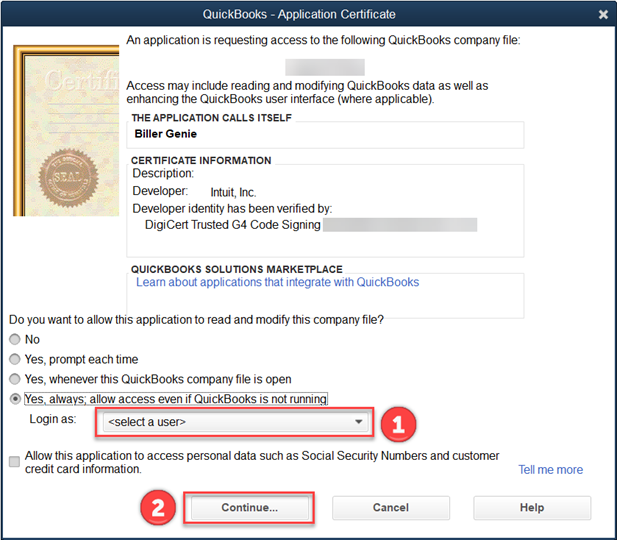
Step 13
After clicking continue in step 12, a “Access Confirmation” dialog box will open. Click done.
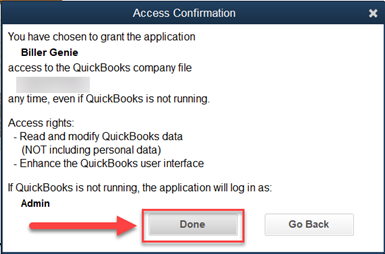
Step 14
After clicking done in step 13, the Biller Genie web app will load with the configured settings.
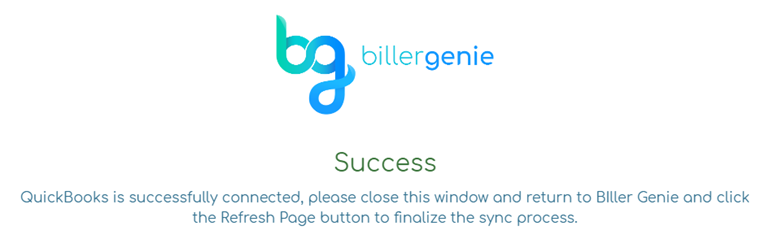
Note: It’s possible to timeout during the loading process. If that occurs, close the web apps window and restart from step 7.
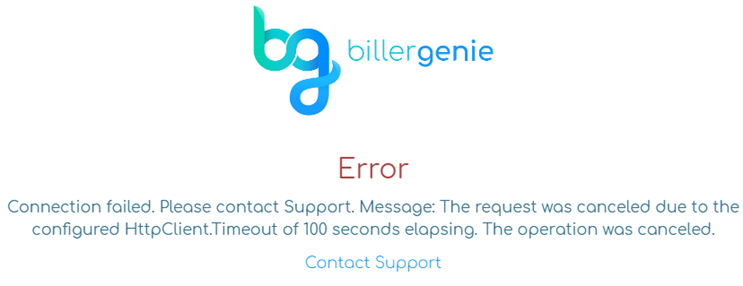
Step 15
Go back to the Biller Genie merchant portal. The QuickBooks Desktop Add-on should still be on the screen. If it isn’t, click Add-ons on the left side menu, then choose QuickBooks Desktop. Click refresh on step 4.
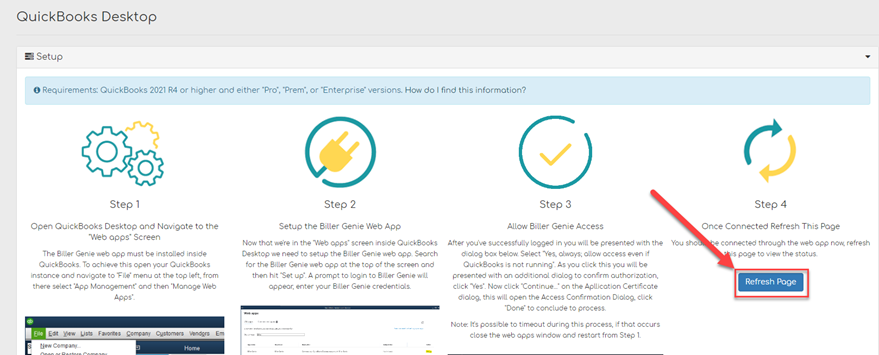
Step 16
After clicking refresh in step 15, the screen will update, and Biller Genie will be attempting to sync with QuickBooks Desktop.
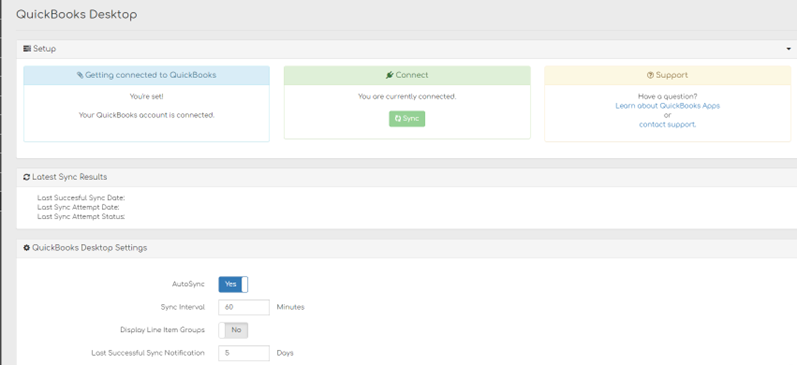
Step 17
If you have multiple Biller Genie accounts connecting to multiple company files stored on the same QuickBooks Desktop instance on the same computer, please continue to the next steps. If you have a single Biller Genie account connected to a single company file, you are finished.
Step 18
Return to the first Biller Genie merchant portal that has been connected and navigate to the new QuickBooks Desktop add-on. Click Add-ons on the left side menu and the click QuickBooks Desktop.
Step 19
Scroll down to the “QuickBooks Desktop Settings” section. To the right of the Multi-File Mode Enabled setting, click on the toggle to change it from No to Yes, then click Save Settings in the bottom right.
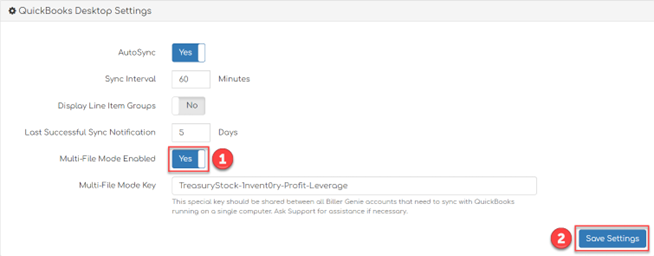
Step 20
When updating the additional Biller Genie accounts and respective company files stored on the same computer, please repeat steps #2 - #27 for each account and file.
Step 21
Once step #27 is completed for each Biller Genie account and the QuickBooks Desktop company file for each has synced, return to the first Biller Genie account that was connected. Navigate to the new QuickBooks Desktop add-on. Scroll down to the “QuickBooks Desktop Settings” section. Highlight, right click, and copy the key to the right of the Multi-File Mode Key setting.
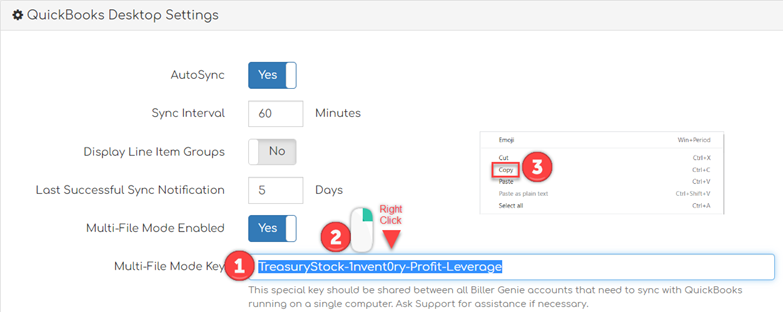
Step 22
Navigate to each of the other Biller Genie accounts and proceed to the QuickBooks Desktop add-on. Scroll down to the “QuickBooks Desktop Settings” section. Enable Multi-File Mode Enabled by toggling from No to Yes. Highlight and delete the existing Multi-File key. Then paste the copied key from the first connected Biller Genie account by right clicking in the empty Multi-File Key field then select paste. Click Save Settings in the bottom right to save the new key.
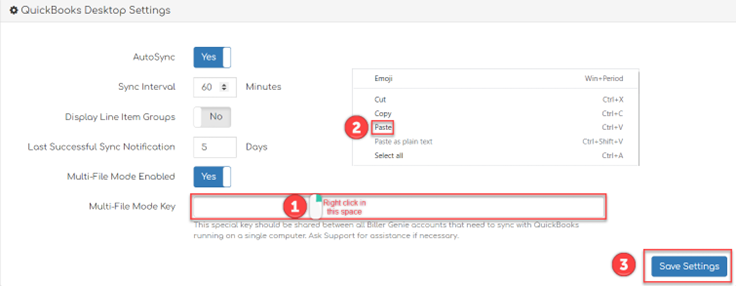
It is critical to make sure that each of the Biller Genie accounts connected to different company files on the same QuickBooks Desktop instance on the same computer all have the same Multi-File Key. If they do not, the company files will not be able to autosync.
Appendix A
How to know QuickBooks Desktop is signed in as single-user mode.
- In QuickBooks Desktop, click the “File” menu in the upper left corner. Once the file menu opens mid-way down the menu it will show “Switch to Multi-user Mode”. This means the company file is signed in as single-user mode which is what is needed to get the Biller Genie web app set up.
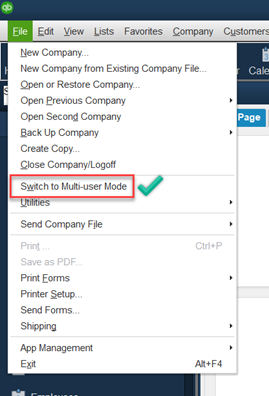
How to switch from multi-user mode to single-user mode in QuickBooks Desktop.
- In QuickBooks Desktop, click the “File” menu in the upper left corner. Once the file menu opens mid-way down the menu click “Switch to Single-user Mode”.
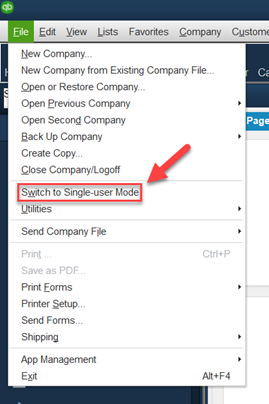
- Once the switch is competed, QuickBooks will acknowledge this with a dialogue box. Click ok and the company file will be signed in as single-user mode.
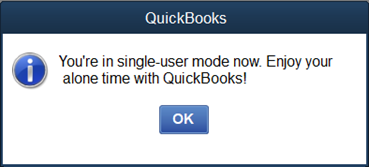
Multifile Additional Steps
Step 34
Return to the first Biller Genie merchant portal that has been connected and navigate to the new QuickBooks Desktop add-on. Click Add-ons on the left side menu and click QuickBooks Desktop.
Step 35
Scroll down to the “QuickBooks Desktop Settings” section. To the right of the Multi-File Mode Enabled setting, click on the toggle to change it from No to Yes, then click Save Settings in the bottom right.
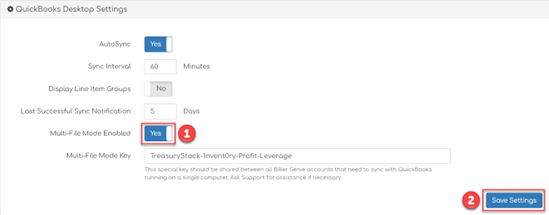
Step 36
When updating the additional Biller Genie accounts and respective company files stored on the same computer, please repeat steps #2 - #27 for each account and file.
Step 37
Once step #27 is completed for each Biller Genie account and the QuickBooks Desktop company file for each has synced, return to the first Biller Genie account that was connected. Navigate to the new QuickBooks Desktop add-on. Scroll down to the “QuickBooks Desktop Settings” section. Highlight, right click, and copy the key to the right of the Multi-File Mode Key setting.
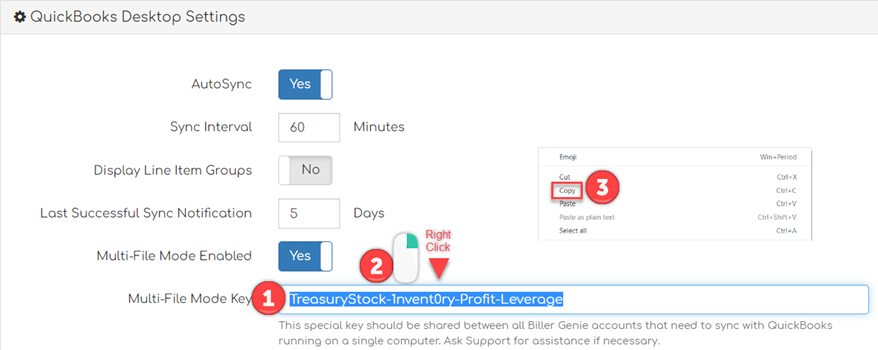
Step 38
Navigate to each of the other Biller Genie accounts and proceed to the QuickBooks Desktop add-on. Scroll down to the “QuickBooks Desktop Settings” section. Enable Multi-File Mode Enabled by toggling from No to Yes. Highlight and delete the existing Multi-File key. Then paste the copied key from the first connected Biller Genie account by right clicking in the empty Multi-File Key field then select paste. Click Save Settings in the bottom right to save the new key.
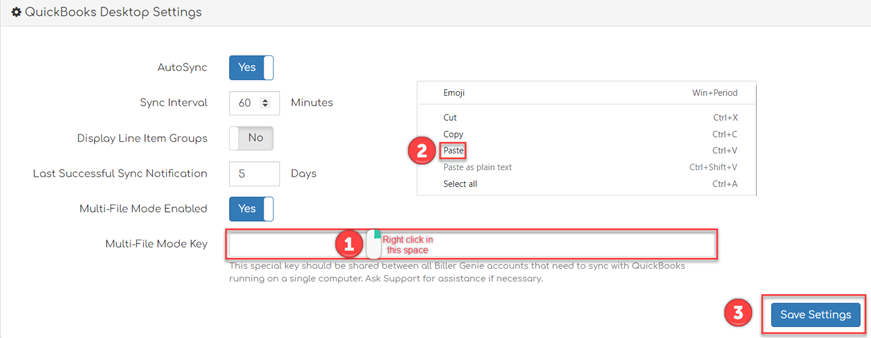
Step 39
After step #38 is completed for each connected Biller Genie account, the process is complete. It is critical to make sure that each of the Biller Genie accounts connected to different company files on the same QuickBooks Desktop instance on the same computer all have the same Multi-File Key. If they do not, the company files will not be able to autosync.
Appendix A
1. How to know your QuickBooks Desktop is signed in as single-user mode.
- In QuickBooks Desktop, click the “File” menu in the upper left corner. Once the file menu opens mid-way down the menu it will show “Switch to Multi-user Mode”. This means the company file is signed in as single-user mode which is what is needed to get the Biller Genie web app set up.
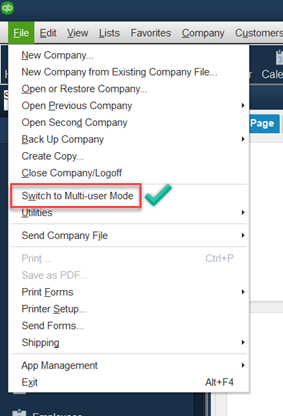
2. How to switch from multi-user mode to single-user mode in QuickBooks Desktop.
- In QuickBooks Desktop, click the “File” menu in the upper left corner. Once the file menu opens mid-way down the menu click “Switch to Single-user Mode”.
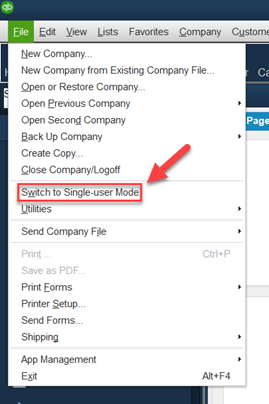
- Once the switch is competed, QuickBooks will acknowledge this with a dialogue box. Click ok and the company file will be signed in as single-user mode.
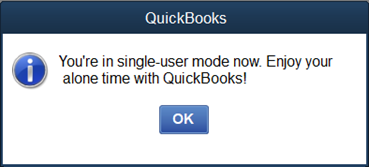
Server Steps for QuickBooks Desktop WebConnector 3.0
If the QuickBooks company file is stored a server, the WebConnector executable file needs to be in the computer’s startup to run automatically allowing Biller Genie to connect to QuickBooks Desktop. The specific file that needs to run on startup is called Intuit.QBDT.WebConnector.Application.exe.
This file is most likely located in one of two locations:
- C:\ProgramFiles(x86)\CommonFiles\Intuit\QuickBooks\QBWebConnector3.0
- C:\Program Files (x86)\CommonFiles\Intuit\QuickBooks\WebConnector3.0
Locate the WebConnector executable file and note which path the file is located in as it will be needed for a step below.
Steps to add the startup folder as a shortcut
Step 1
Open the Windows “Run” dialog box which can be done multiple ways.
- Click on the Windows start menu and search for "Run" or use the search button next to the start menu and open the dialog box.
- Right click on the Windows start button and then click “Run” to open the dialog box.
- Press the "Windows key + R" to open the Run dialog box.
Step 2
Once the “Run” dialog box is open, type or copy & paste "shell:startup" in the “Open:” field and press enter. This will open the Startup folder for the current user. Click “OK” to proceed.
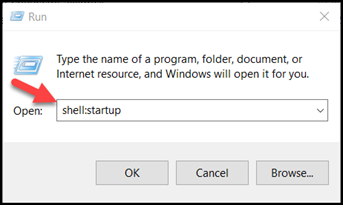
Step 3
In the Startup folder, right-click and select "New" and then click "Shortcut".
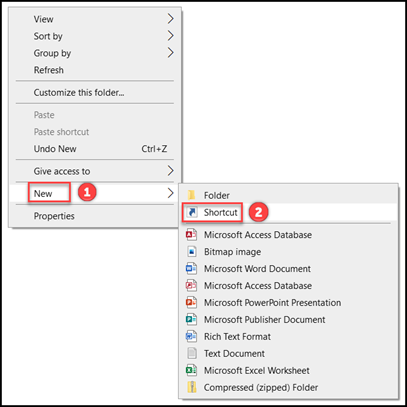
Step 4
In the "Create Shortcut" window, copy and paste the file path where the WebConnector executable file was located into the empty field. Use the below provided correct path as the executable file has been added to the end of it.
- C:\Program Files (x86)\Common Files\Intuit\QuickBooks\QBWebConnector3.0\Intuit.QBDT.WebConnector.Application.exe
- C:\Program Files (x86)\Common Files\Intuit\QuickBooks\WebConnector3.0\Intuit.QBDT.WebConnector.Application.exe
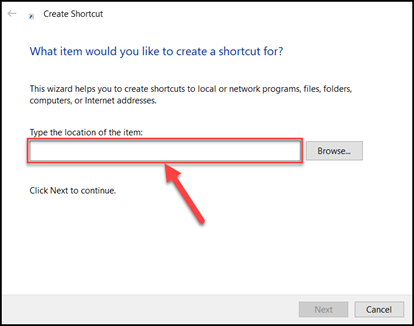
Step 5
Click "Next" and give the shortcut a name, such as "Intuit.QBDT.Webconnector.Application.exe" and then click finish.
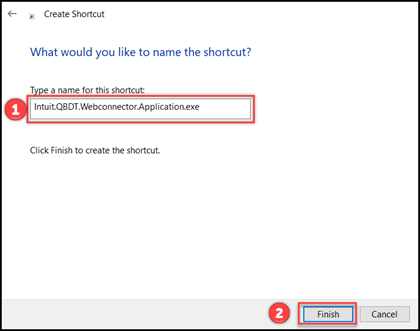
Step 6
Please double-click the shortcut to run it once so that a reboot is not required immediately to get it to work. Once the shortcut is created, the QuickBooks WebConnector 3.0 process will run automatically on startup, allowing QuickBooks Desktop to connect to Biller Genie for the first sync and subsequent syncs.
Step 7
Return back to the pre-check and continue.