Single vs. Multiple Company File Implementation
Learn about the differences between a single and multiple company file implementation.
Table of Contents
Single Company File Implementation QuickBooks Desktop
The most common use case for Biller Genie to sync with QuickBooks is that you have one company file on a server or local computer that's responsible for running QuickBooks and storing company data.
In this standard single company file implementation scenario, your setup will look like this:

Let's review some common setup scenarios:
| Scenario | Supported? |
|---|---|
| You are working in your company file when a sync is attempted. | Yes, as long as the record that is being attempted to sync isn't locked for editing. |
| You are working in your company file on their workstation, but another user is working in the same company file too (multi-user mode). | Yes, as long as the record that is being attempted to sync isn't locked for editing. |
| A sync is getting processed when another third-party application is attempting to access the same company file. | No. Only one sync request can be processed at a time per QuickBooks application. |
Multiple Company File Implementation QuickBooks Desktop
Some environments have many QuickBooks Desktop company files (.QBW) on a server along with an install of QuickBooks Desktop. This setup should also include an install of the Biller Genie Sync Manager or Biller Genie Web App, so it can connect to those files and process API calls. Organizations with this setup typically want to be able to process API calls with all the company files on the server, and Biller Genie supports this.
In this standard multiple company file implementation scenario, your setup will look like this:

Let's review some common setup scenarios:
| Scenario | Supported? |
|---|---|
| A user is logged into the server and is working in Company A. Meanwhile, a sync request comes in for Company A. | Yes. This will behave the same way as the single company scenario above. |
| A user is logged into the server and is working in Company A, but a sync request comes in for another Company on the same server. | No. QuickBooks only allows one connection per integrated app at a time, so this call would fail, and you would get an error response. |
| A sync request call is getting processed for company A when another sync request is sent to another company on the same server. | No. QuickBooks only allows one connection per integrated app at a time, so this call would fail, and you would get an error response. |
| A sync request was just processed for company A with a successful response, and then another sync request is sent to another company file on the same server. | Yes. This will behave the same way as the single company scenario above and sync each file sequentially. |
| There are multiple server users that all interact with the same companies, each with their own Sync Manager. | Not recommended. Only one Sync Manager is needed per QuickBooks application. As long as the Sync Manager is connected to QuickBooks and logged into Windows, Biller Genie has sufficient access to the data. |
Connecting Biller Genie to Multiple Company Files
Step 1:
Sync the first company file with the respective Biller Genie account.
Step 2:
Once it is successfully synced, navigate to the new QuickBooks Desktop add-on and scroll down to the “QuickBooks Desktop Settings” section. To the right of the Multi-File Mode Enabled setting, click on the toggle to change it from No to Yes, then click Save Settings in the bottom right.
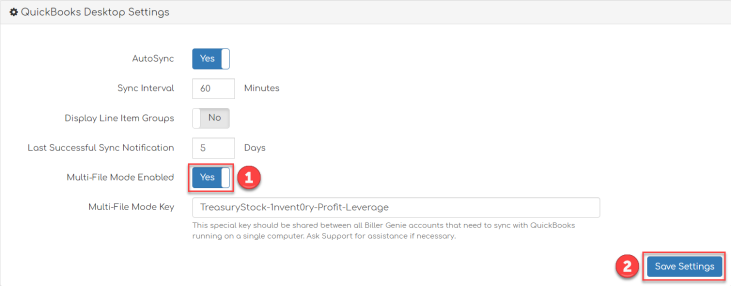
Step 3:
When updating the additional Biller Genie accounts and respective company files stored on the same computer, return to the first Biller Genie account that was connected. Navigate to the new QuickBooks Desktop add-on. Scroll down to the “QuickBooks Desktop Settings” section. Highlight, right-click, and copy the key to the right of the Multi-File Mode Key setting.
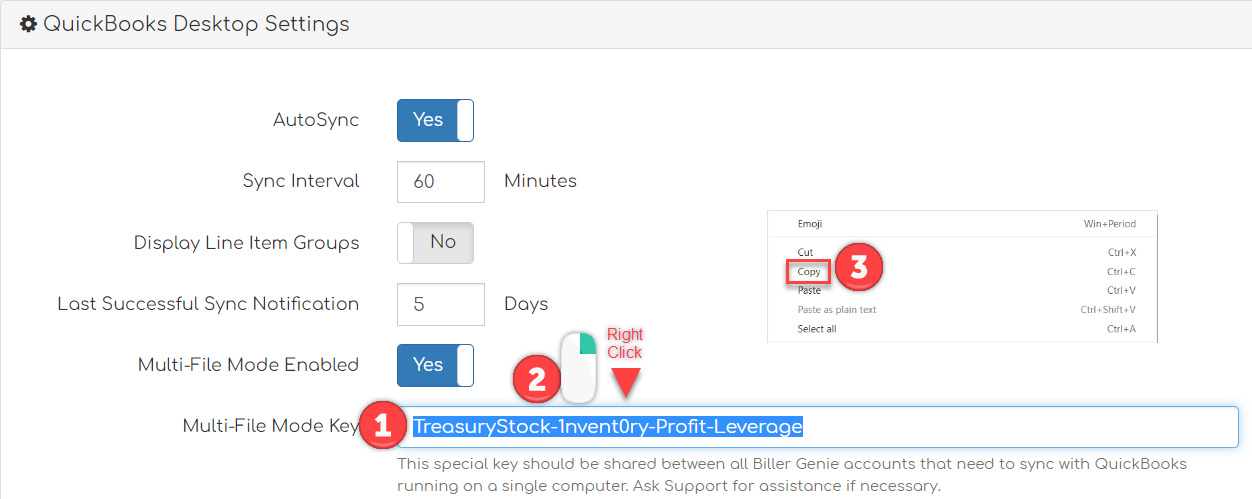
Step 4:
Navigate to each of the other Biller Genie accounts and proceed to the QuickBooks Desktop add-on. Scroll down to the ‘QuickBooks Desktop Settings’ section. Enable Multi-File Mode Enabled by toggling from ‘No’ to ‘Yes’.
Highlight and delete the existing Multi-File key. Then paste the copied key from the first connected Biller Genie account by right-clicking in the empty Multi-File Key field then select Paste.
Click ‘Save Settings’ in the bottom right to save the new key.
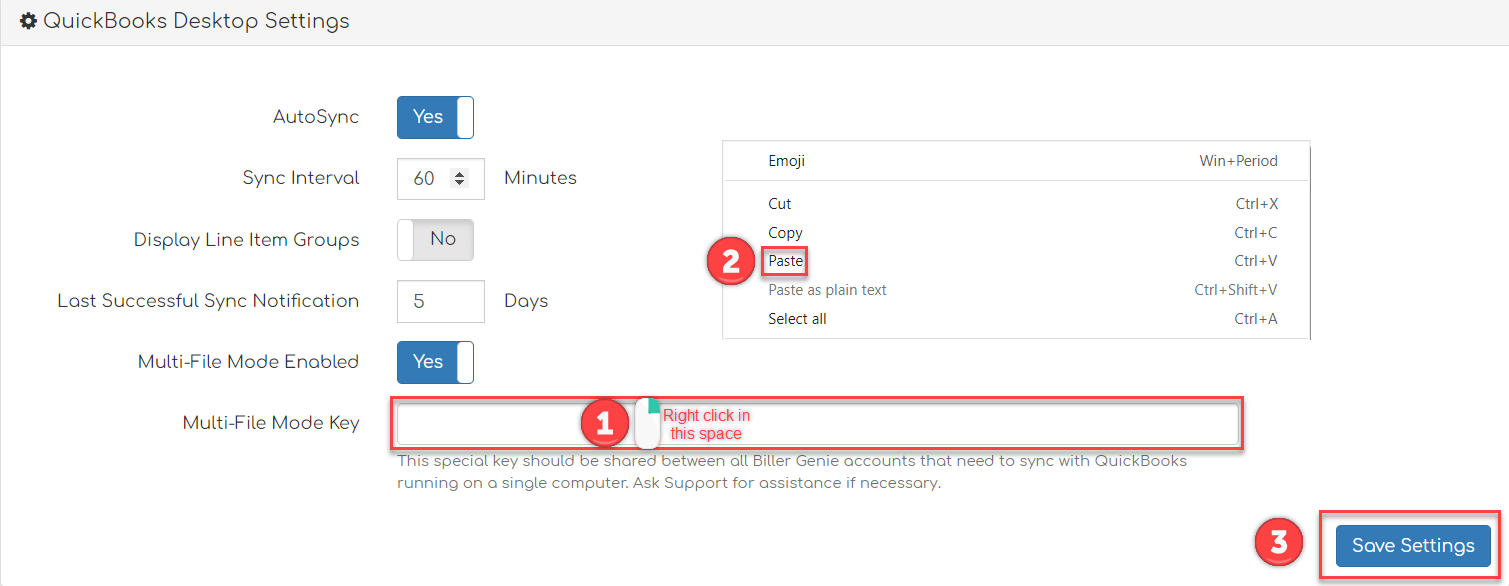
It is critical to make sure that each of the Biller Genie accounts connected to different company files on the same QuickBooks Desktop instance on the same computer all have the same Multi-File Key. If they do not, the company files will not be able to auto-sync.
Multiple QuickBooks Company Files in the Right Networks Environment
If syncing with multiple QuickBooks files in the Right Networks hosting environment, users are unable to keep QuickBooks closed. Therefore, it is recommended that QuickBooks is open but no company file is open.
- Right Networks users can request that QuickBooks be opened upon login by reaching out to the Right Networks hosting support team.
- Leaving QuickBooks open but not to a company file will allow users to sync with multiple QuickBooks files.